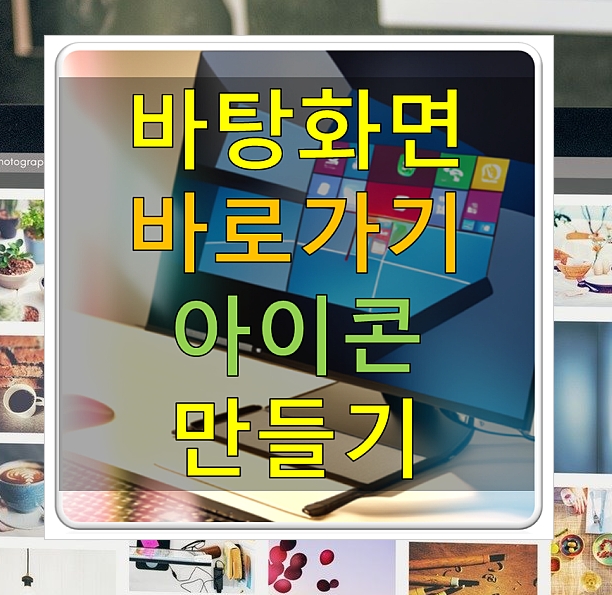
컴퓨터 사용이 익숙하지 않아서 업무나 작업을 할 때 시간이 많이 걸리시나요? 그럴 때에는 윈도우10의 바로가기 아이콘 활용을 통해 효율을 높여보세요. 윈도우10에서 자주 쓰는 프로그램, 즐겨찾는 웹사이트를 클릭 한 번으로 열 수 있답니다. 바탕화면에서 파일과 폴더도 순식간에 찾을 수 있어요.
윈도우10 바탕화면 바로가기 아이콘 만들기 방법 따라하기.
1. 우선 사용하기 쉬운 방법 먼저 알려드리도록 하겠습니다. 특정 파일이나 폴더가 내 컴퓨터 또는 바탕화면에 표시되어 있는 상태일 때 사용하는 방법 입니다. 대상이 되는 아이콘에 마우스 우클릭을 해보세요. 그럼 여러 가지 마우스 전용 메뉴가 나타나는데요. 여기에서 "바로가기 만들기" 메뉴를 선택합니다.

2. 순식간에 아이콘이 만들어졌는데요. 원본 파일과 비교해보면 이름이 다름을 알 수 있습니다. 윈도우10 화면에는 보이지 않지만, 파일의 크기를 확인해 보면 바로가기 아이콘의 용량 또한 매우 작다는 것을 알 수 있습니다 .

3. 이번에는 대상이 되는 파일이나 폴더가 나타나 있지 않을 때 사용하는 방법입니다. 윈도우10이 실행되면 나타나는 바탕화면에서 빈 공간에 마우스 우클릭을 해보세요. 그 다음 [새로 만들기]와 [바로가기] 메뉴를 차례대로 선택합니다.

4. 바로가기 만들기 창이 열렸습니다. 여기에 대상이 되는 항목의 위치를 입력하기만 하면 되는데요. 사용하는 프로그램의 주소를 일일이 외우고 있는 사람은 거의 없을 거에요. 주소를 입력하기 보다는 옆에 있는 [찾아보기] 버튼을 눌러서 특정 주소를 선택해주는 방법을 사용하는 것이 좋습니다.
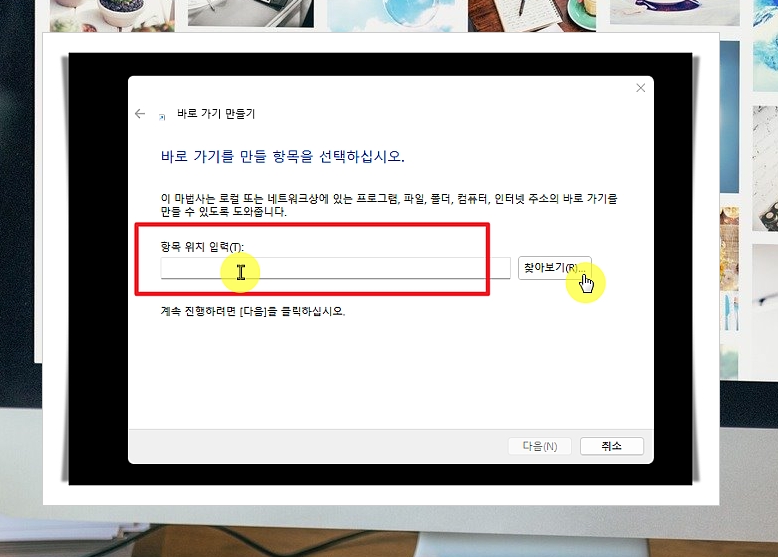
5. 파일 또는 폴더 찾아보기 창이 열렸는데요. 여기에서 저는 바탕화면 폴더를 선택해 보겠습니다.

6. 윈도우10에서 사용되는 바로가기 아이콘의 이름도 직접 지을 수 있는데요. "바탕화면"이라고 이름을 입력한 후 [마침] 버튼을 눌러볼게요.

7. 방금 만든 것이 화면에 나타났는데요. 이것을 내 컴퓨터 창에서 좌측에 있는 즐겨찾기 창에 등록을 해보세요. 그럼 언제든 바탕화면 안에 들어 있는 파일이나 폴더를 살펴보고 싶을 때 바로 확인이 가능합니다. 저는 이러한 방식을 통해 다운로드 폴더에 대한 바로가기 아이콘 만들기 진행도 한 상태 입니다.
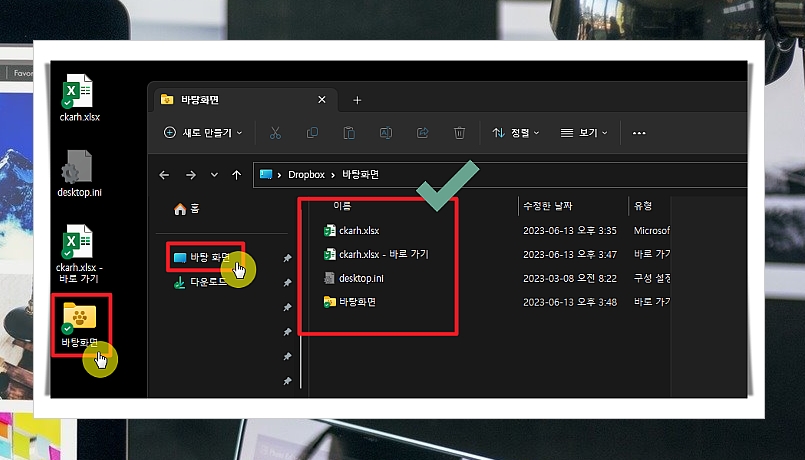
8. 바탕화면에 대한 주소를 찾기 어려워하는 분들이 계실 수 있는데요. 그러한 경우에는 내 컴퓨터에서 "사용자" 폴더를 선택한 후 자신의 윈도우10 계정 이름으로 된 폴더를 선택해 주세요. 그럼 그 안에 바탕화면 폴더가 들어 있는 것을 확인할 수 있습니다.
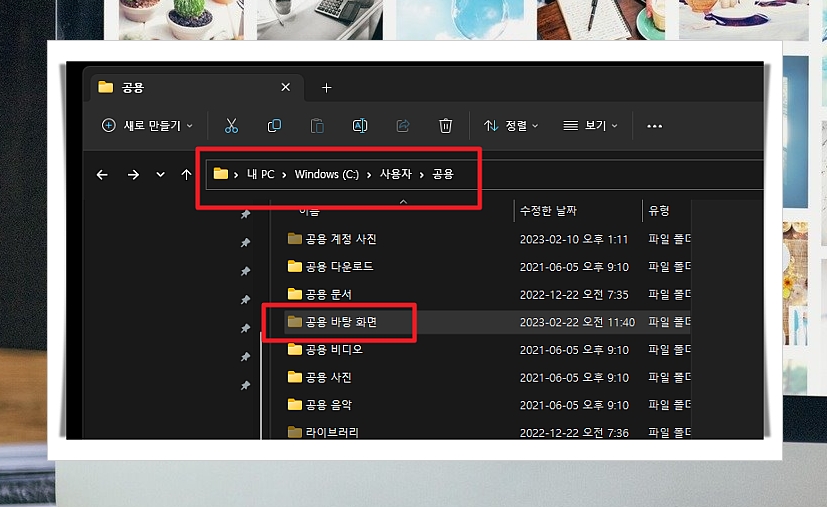
9. 앞서 언급한 바와 같이 인터넷 홈페이지에 대한 바로가기 아이콘을 만드는 것도 가능한데요. 바로가기 만들기 창에서 해당 홈페이지의 주소를 입력해주기만 하면 됩니다.
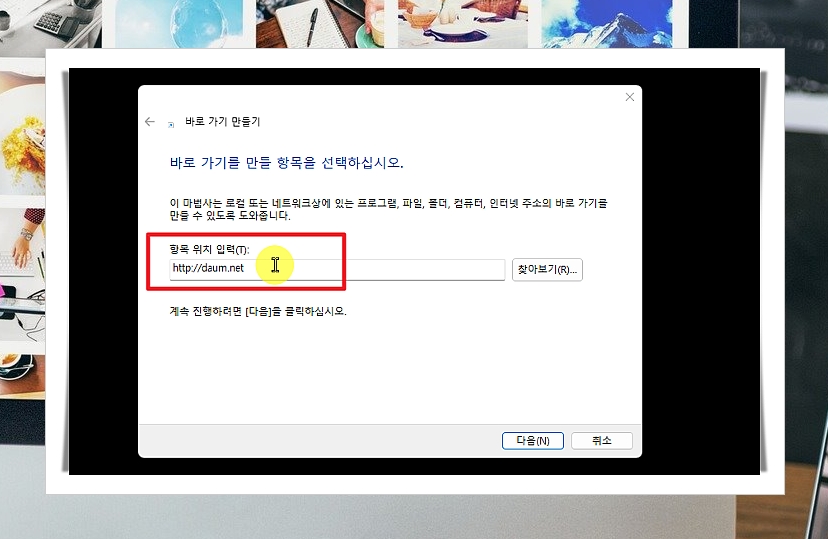
10. 저는 다음 사이트에 대한 바로가기 아이콘을 만들어 보았습니다. 윈도우10에서 해당 아이콘을 클릭하자마자 인터넷 브라우저가 실행되면서 다음 사이트로 접속이 되네요.

'IT인터넷' 카테고리의 다른 글
| 회원가입 사이트 조회 서비스로 잊혀진 계정 찾아 디지털 흔적 정리하기 (2) | 2024.09.26 |
|---|---|
| 노트북 인터넷 연결이 안될때 해결법 설정부터 드라이버 관리까지 (3) | 2024.09.19 |
| 무료 문서 작성 프로그램 사용 방법 (AI 활용) (1) | 2024.08.23 |
| QR코드 스캔하는 방법 (무설치, 무료) (0) | 2024.08.22 |
| 주소로 위치 찾기 (전화번호, 길찾기 가능) (0) | 2024.07.12 |
| 곰플레이어 통합코덱 다운로드 제대로 하는법 (0) | 2024.06.26 |
| iptime 비밀번호 설정 방법 (리셋 및 관리 포함) (1) | 2024.05.25 |
| 무료 영어 번역기 한영 영한 진행하는 방법 (1) | 2024.05.17 |



